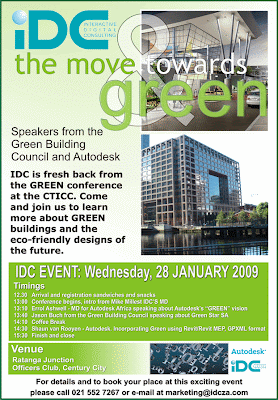
Wednesday, December 17, 2008
Tuesday, December 2, 2008
Autodesk's Portable License Utility
This is for the workaholics...How can i use my licensed software at the office on my desktop and laptop at home? Well with Portable License Utility which is installed by default with any Autodesk product allows you to transfer a license from one computer to another, and ensures that the product works only on the computer that contains the license file.
Note: Although the Portable License utility allows you to transfer your product license between computers, your license agreement may not allow the installation of an Autodesk product on more than one computer. Read your license agreement to find out whether your product license permits the use of the Portable License utility.
What do you need?
You need to install the Autodesk product on both your Desktop and Laptop. Then you need to Activate your product.
Now you need both machines as you will be adding Computers with its unique identification code to the Portable License Utility.
To make it easier to explain i'll create the scenario that you have a laptop with the licensed software and you would like to use your desktop at home by tranferring the license from the laptop to the desktop and vice versa.
Start Portable License Utility on Laptop: Start>All Programs>Autodesk>Autodesk Product (Revit Architecture Suite 2009)> Portable License Utility.
 You need to add the computer with no license to the list of computers on the licensed computer by clicking on the Computers tab and click Add on the dialog box...
You need to add the computer with no license to the list of computers on the licensed computer by clicking on the Computers tab and click Add on the dialog box...The following Add dialog box will appear

For the Computer Name you can you can enter your Computer Description for example:
Gary-Desktop
For the Identification code, you will have to start up portable license utility on the Desktop and on bottom left hand corner of the dialog you will see the code.
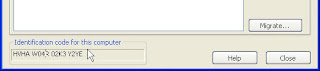
If your identification code is correct click OK and you will notice its added to the computer list, if you recieve an error, review your identification code.
Now we wil transfer the license from the Laptop to the desktop...
Start Up the Portable License Utility if not opened. Ensure you are on the License tab and select the license you want to export.
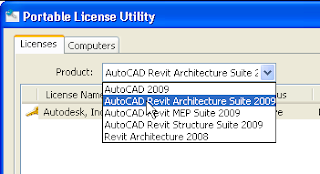
Note: If you have more than one Autodesk product installed on your machine slect from the drop down which license you would like to transfer.
Select the license file in the dialog and click the Export button.
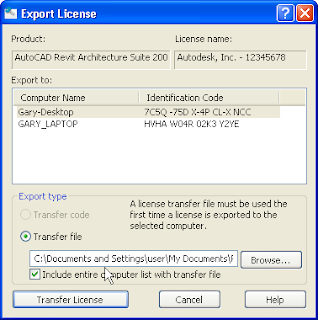 The Export Dialog will apear and you need to specify which machine you want to export the license to by clicking on the computer name, in this case it would be Gary-Desktop.
The Export Dialog will apear and you need to specify which machine you want to export the license to by clicking on the computer name, in this case it would be Gary-Desktop.Ensure that the Transfer file option is selected and the Include entire computer list with transfer file is checked.
The default file path would be C:\Documents and Settings\user\My Documents\PLU250.
The PLU250 folder will be created automatically if not already there.
If yu checked and sure you ready to export you will click the button.
If the export was successful you will get the following message...
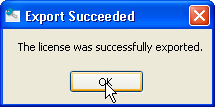 NOT DONE YET....LOL
NOT DONE YET....LOLNow we need to import the license to the Desktop, first you need put the exported license file on a flash drive or somekind of storage media.
Note: Once you at the Desktop you start up the Portable License Utility and you only have this Utility if the Autodesk Product has been installed on the machine.
When the dialog appears you will have to import the tranfer file by clicking

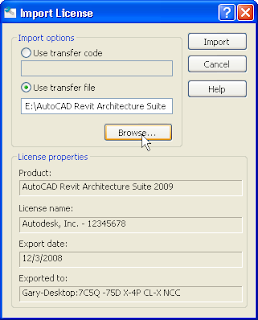 On the import license dialog ensure that the Use transfer file option is selected, then browse to you storage media where you saved the exported license file. In the license properties you will see which product, license name, export date and to which computer it has been exported to.
On the import license dialog ensure that the Use transfer file option is selected, then browse to you storage media where you saved the exported license file. In the license properties you will see which product, license name, export date and to which computer it has been exported to.After the file path has been set you can now click Import on the dialog box.
With a succesful import the following message will appear...
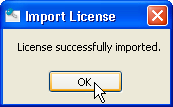 And that wraps up the Portable License Utility....
And that wraps up the Portable License Utility.....
Subscribe to:
Posts (Atom)
